URLをクリップボードにコピーしました
直接参照URL:https://faq.tokai-grp.jp/tnc/web/Detail.aspx?id=31663

|
iPhone/iPad/iPod touchのメールの設定方法を教えてください。(iOS10以降)
|

|
iPhoneの画像を元に、iOS10以降のメールアカウントの設定【POP】をご案内します。ソフト使用方法の詳細については、端末の提供元であるApple社へご相談ください。
※“「」”はメニュー項目を表しています。
※“[]”はお客様のユーザIDや設定によって変わるところです。
※メール設定情報は、ご契約内容確認書(または登録完了のお知らせ)をご確認ください。
1.ホーム画面より、「設定」をタップします。
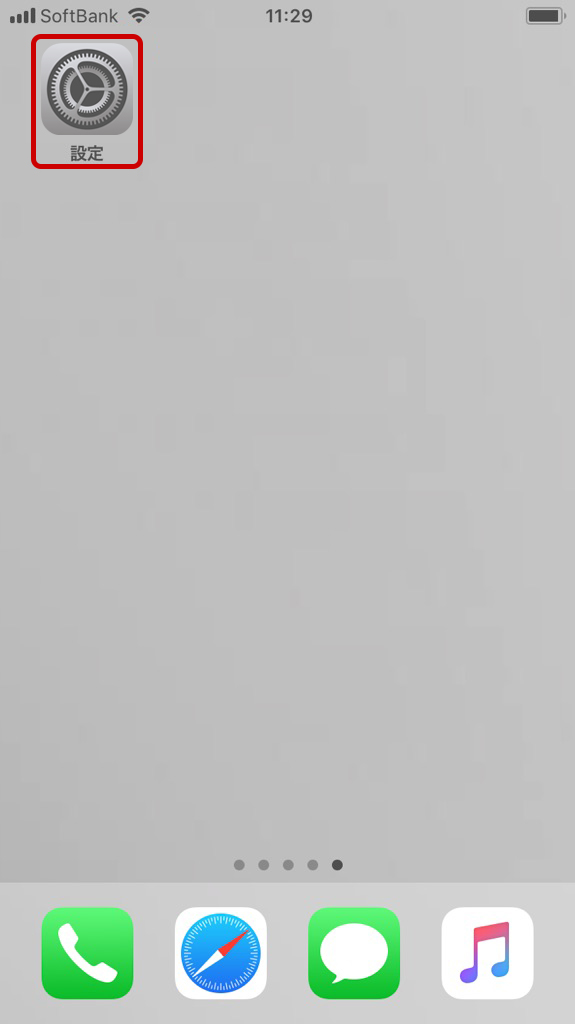
2.「設定」画面より「アカウントとパスワード」をタップします。
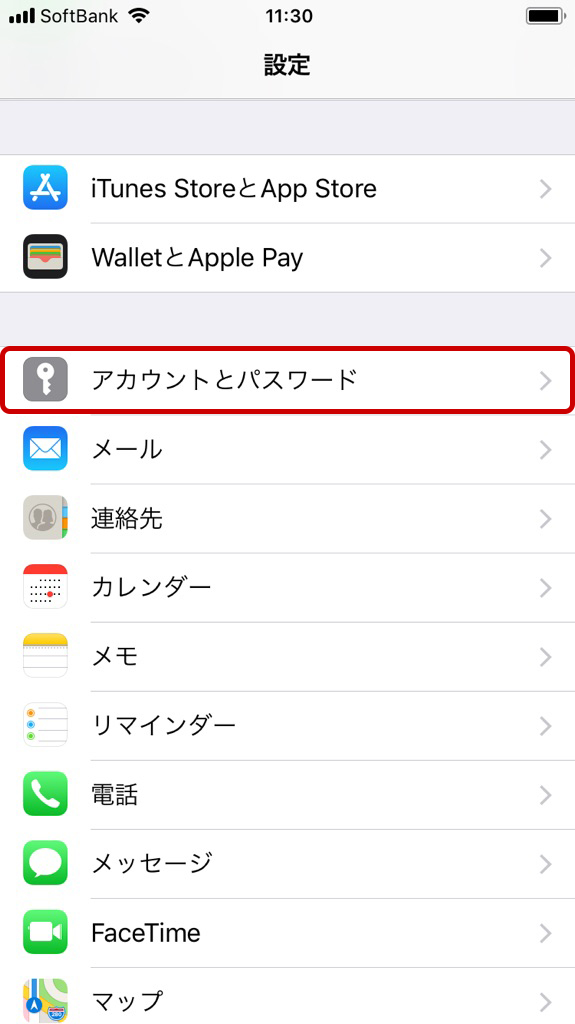
3.「パスワードとアカウント」画面では、[アカウントを追加]をタップします。
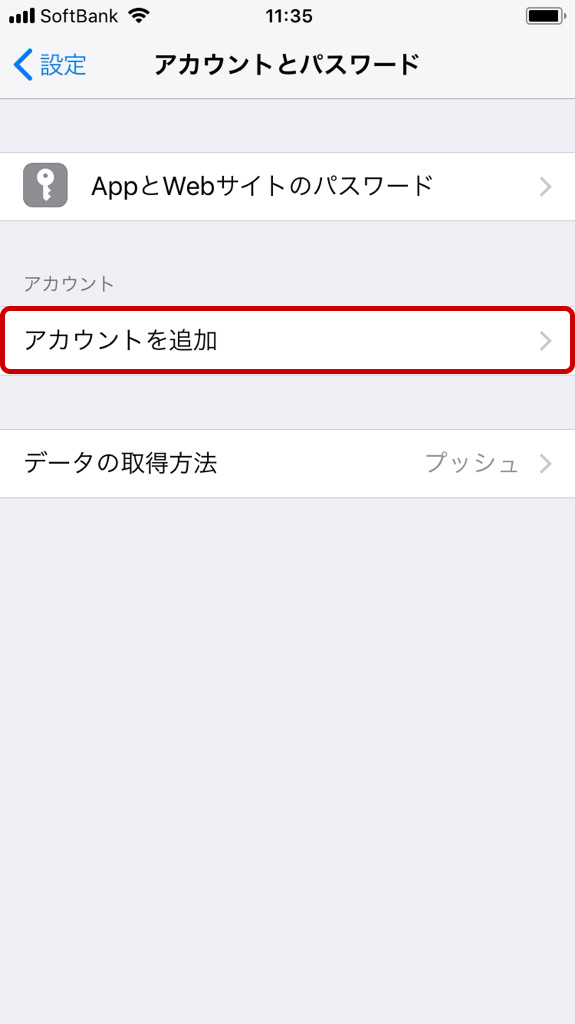
4.「アカウントを追加」画面では、[その他]をタップします。
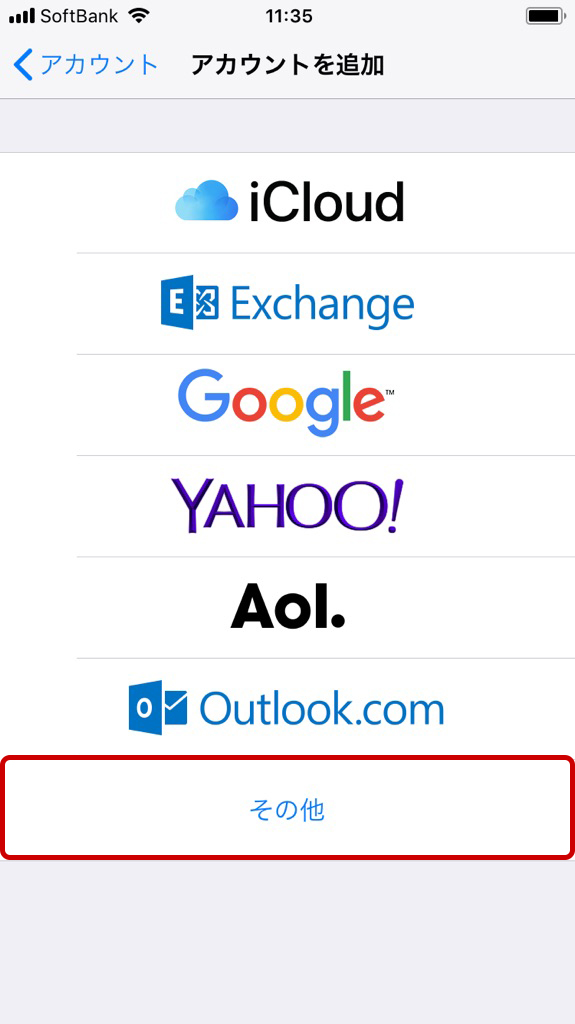
5.「その他」画面では、[メールアカウントを追加]をタップします。
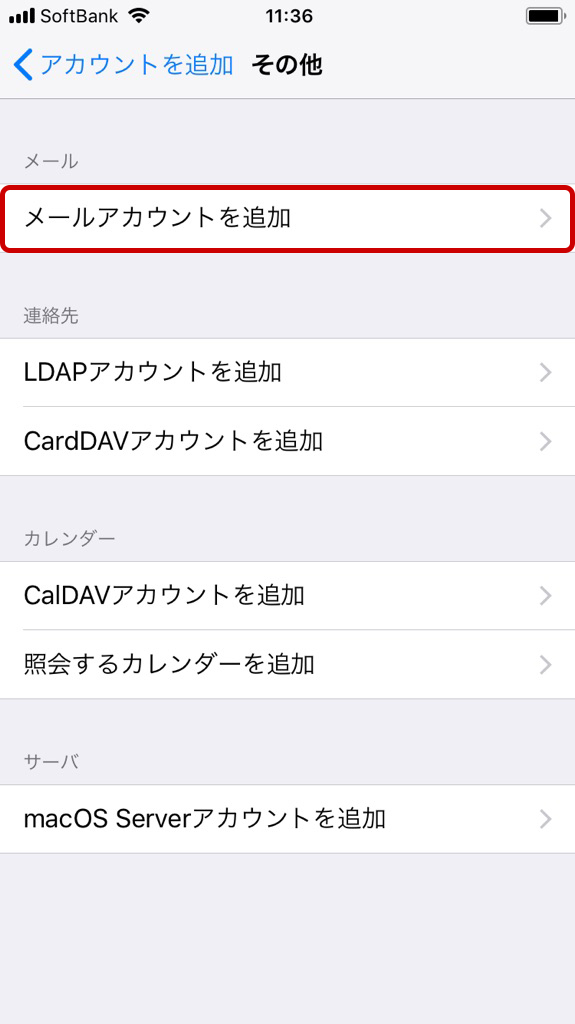
6.「新規アカウント」画面では、メール設定情報を入力し、[次へ]をタップします。
※当社より郵送しておりますご契約内容確認書(または登録完了のお知らせ)ご参照ください。
※”アカウント検索中”の画面では、しばらくお待ちいただく可能性があります。
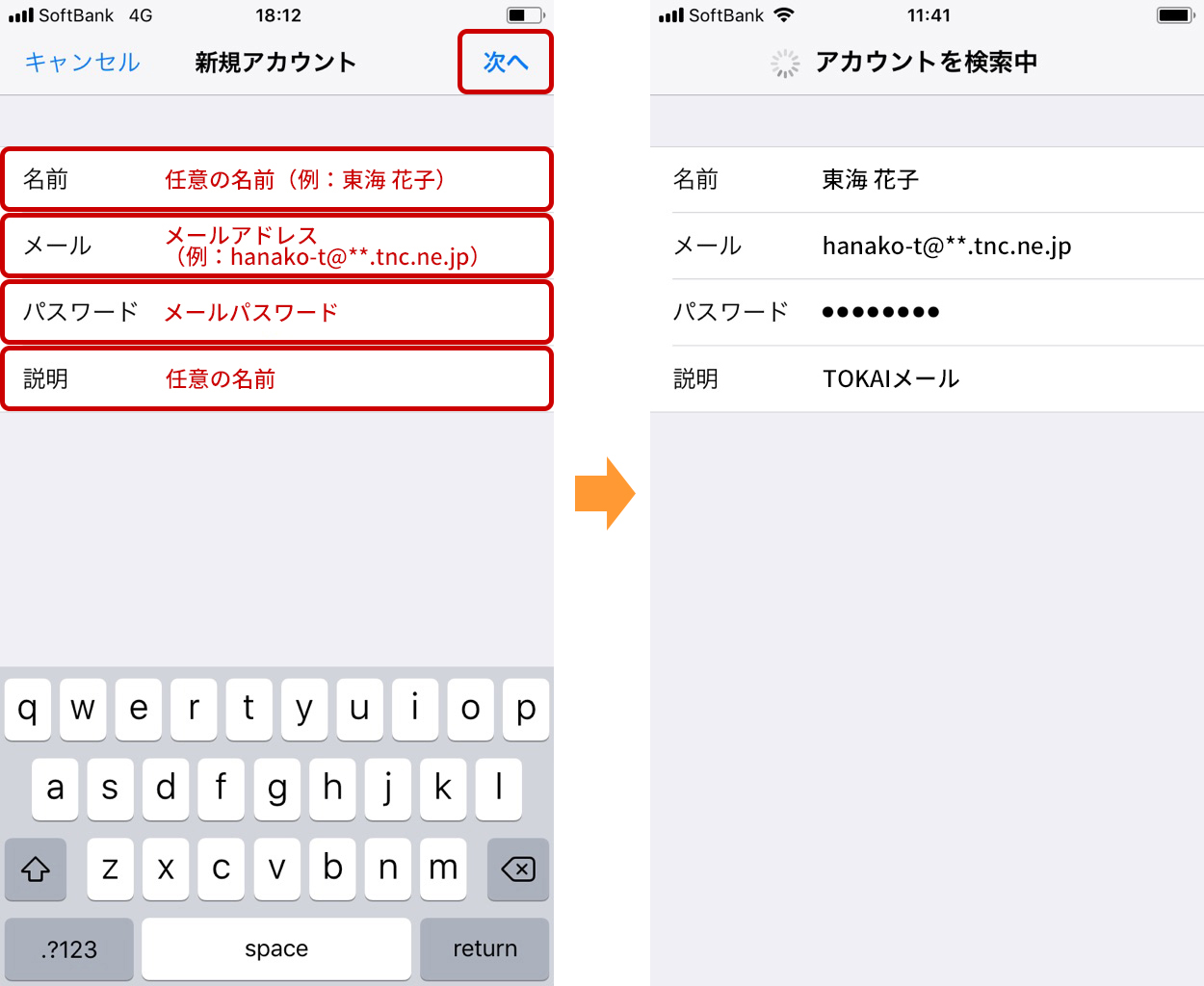
| 名前 |
任意の名前を入力します。
例:Hanako Tokai |
| メール |
[ メールアドレス ]を入力します。
例:hanako-t@**.tnc.ne.jp |
| パスワード |
[ メールパスワード ]を入力します。”・・・・”と表示されます。
例:abcd1234 |
| 説明 |
任意の名前を入力します。
例:TOKAIメール
|
7.「新規アカウント」画面では、[POP]を選択します。
「受信メールサーバ」「送信メールサーバ」では、ご契約内容確認書(または登録完了のお知らせ)を参照し、各項目を入力します。
入力が終わりましたら、「保存」をタップします。
※「IMAP」でのメール受信を希望の場合は、こちらのページの「7.」へお進みください。
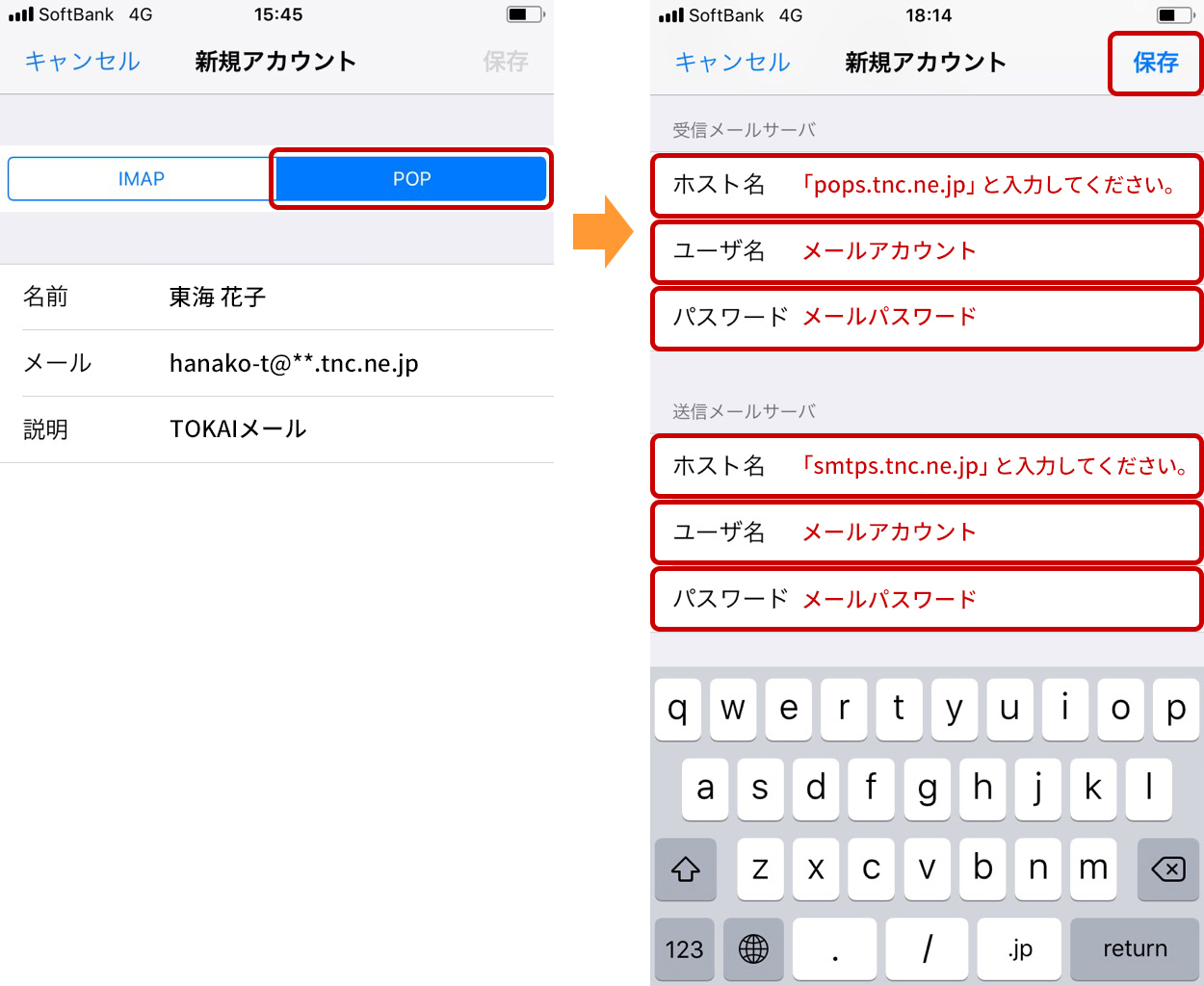
| ホスト名 |
受信メールサーバのホスト名:pops.tnc.ne.jp
送信メールサーバのホスト名:smtps.tnc.ne.jp
※ご契約内容確認書(または登録完了のお知らせ)内では、上記とは別のサーバ名が記載されている可能性がありますが本画面上のサーバ名をご入力ください。
|
| ユーザ名 |
[ メールアカウント ]を入力します。
例:f0123456
※ メールアドレスのご入力でもご利用いただけますが、メールアドレス変更後は、変更後のメールアドレスに修正が必要となります。
例:hanako-t@**.tnc.ne.jp
|
| パスワード |
[ メールパスワード ]を入力します。”・・・・”と表示されます。
例:abcd1234 |
8.”検証中”の表示のまま、しばらくお待ちください。
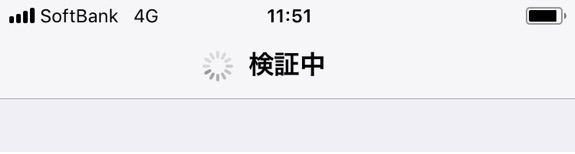
9.設定が完了すると、以下の画面に移ります。これでメールの設定は完了です。
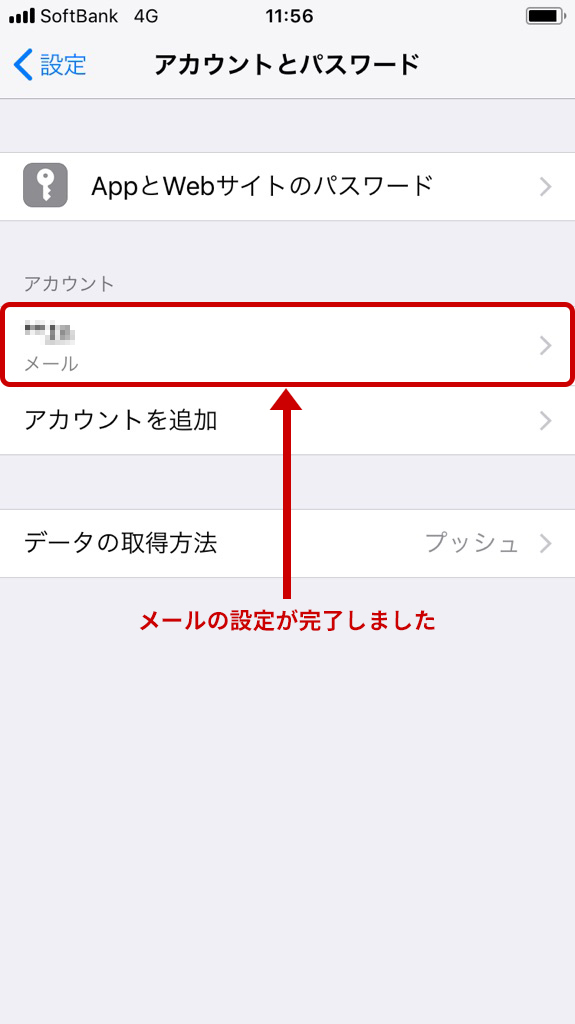
10.メールのアイコンをタップし、メールが受信されているかどうか確認をお願いします。
|