URLをクリップボードにコピーしました
直接参照URL:https://faq.tokai-grp.jp/tnc/web/Detail.aspx?id=33812

|
<TOKAI SAFE>ID GUARD Mac版の移行方法(F-Secure KEY→ID GUARD)
|

|
F-Secure KEYがインストールされているMacデバイスにID GUARDをインストールして、F-Secure KEYで管理しているデータを移行する手順になります。
※F-Secure KEY のマスターパスワードが必要となりますので、事前にご準備ください。ID GUARDのインストールが完了するとF-Secure KEYは自動的に削除されます。
1. F-Secure KEYアプリが起動している場合はアプリを終了します。
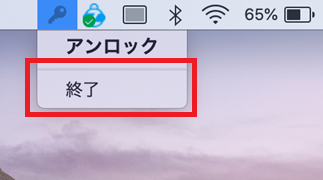
2. ID GUARDをインストールするデバイス(Mac)で、「Finder」を起動して、「アプリケーション」をクリックしてください。「F-Secure KEY」を選択してメニューから「ゴミ箱に入れる」をクリックしてください。
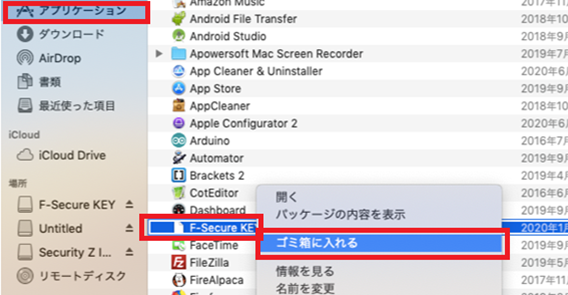
3. ウェブブラウザでデバイス管理ポータルへログインし、左上にある「ID GUARD」をクリックします。
※ログインには「【重要】TOKAI SAFE / ID GUARD 会員IDとパスワードのお知らせ」メールに記載されている会員ID(メールアドレス)とパスワード(初期ログイン時に変更したパスワード)を入力してください。
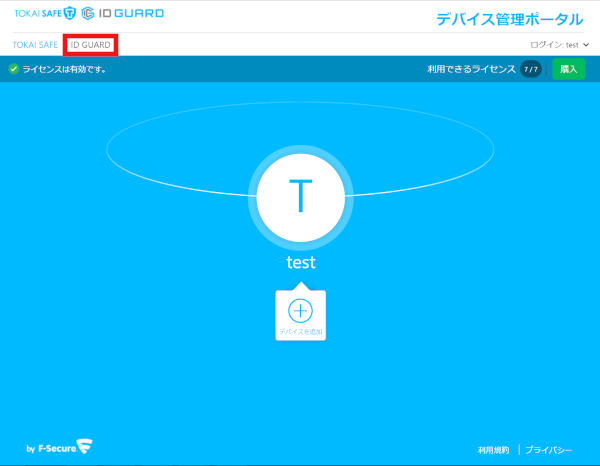
4. 「ID GUARDをインストール」をクリックしてください。
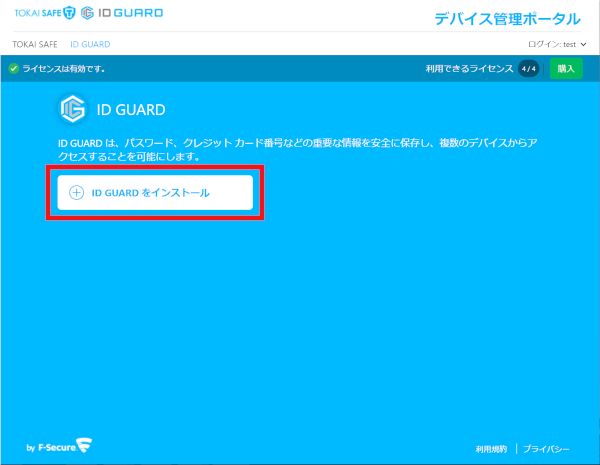
5. 「自分のデバイス」を選択し、「続行」をクリックしてください。
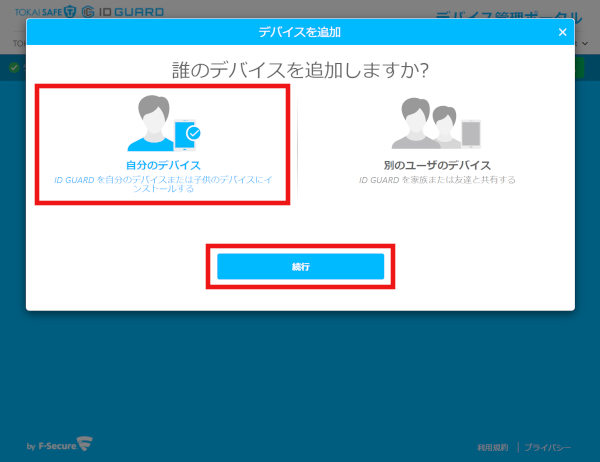
6. 「このコンピュータ」が選択されていることを確認し、「Mac版をダウンロード」をクリックしてください。
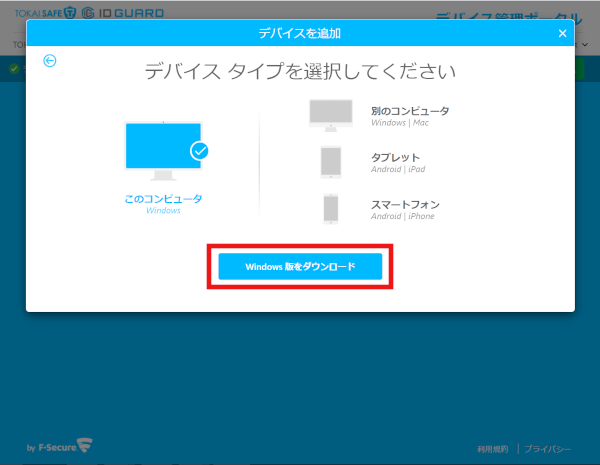
7. ダウンロードしたファイルが表示されます。ダウンロードしたファイルをクリックして実行してください。
※インストーラがダウンロードされない場合は、画面下の「ここをクリックしてください」をクリックしてください。
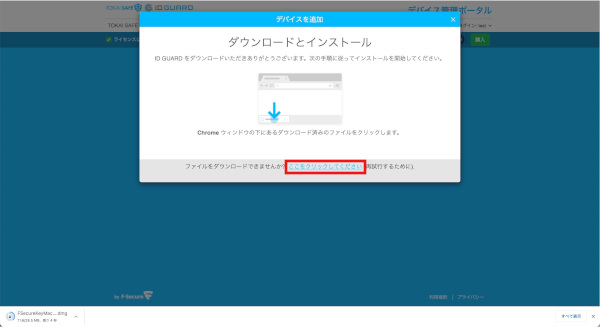
8. セットアップの準備がおこなわれます。
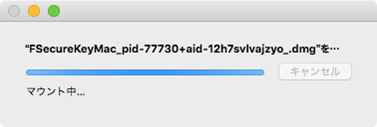
9. ”ID GUARD”のロゴマークをドラッグして右側の”Applications”フォルダマークの上に移動してください。
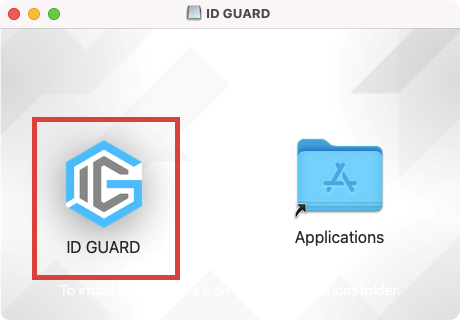
10. インストールが実行されます。
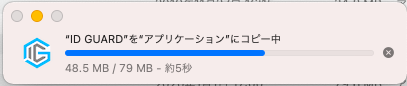
11. インストールが完了しました。アプリケーションから「ID GUARD」を開いてください。
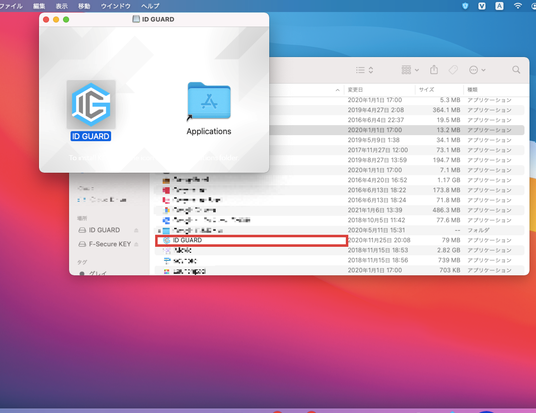
12. マスターパスワードを入力して「アンロック」をクリックしてください。
※マスターパスワードはF-Secure KEYで設定していたパスワードと同じものを入力してください。
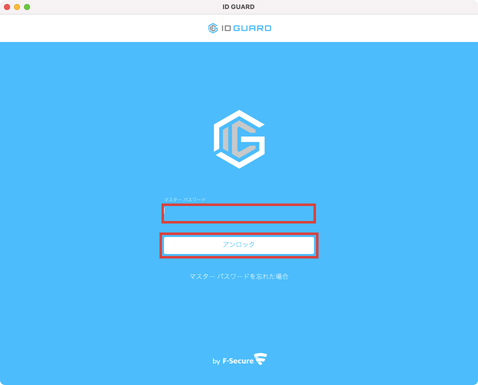
13. ID GUARDのメイン画面が表示されます。F-Secure KEYで登録していたパスワード情報が引き継がれていることを確認してください。
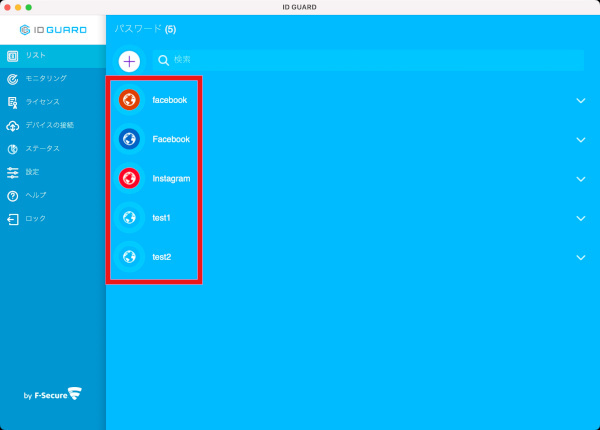
以上で移行作業は完了です。
|