誠に恐れ入りますが、無線LAN(Wi-Fi)機器設定の詳細につきましては、メーカーによる異なりますので、各無線LAN機器のマニュアルをご覧いただくか、提供メーカー窓口までお問い合わせください。
■主な無線LAN機器メーカー ホームページ
・BUFFALO https://www.buffalo.jp/
・NEC Atermシリーズ https://www.aterm.jp/product/atermstation/index.html
・アイ・オー・データ https://www.iodata.jp/index.htm
・エレコム https://www.elecom.co.jp/
▼参考までに、スマホやパソコンから無線LAN(Wi-Fi)接続する設定手順をご紹介します。
接続する無線LAN機器(親機)の情報が必要なため、ご利用の親機の[SSID]と[暗号化キー]を確認します。
[SSID]・[暗号化キー]は、親機の側面や底面のシールに記載されていることが多いです。
・機器例
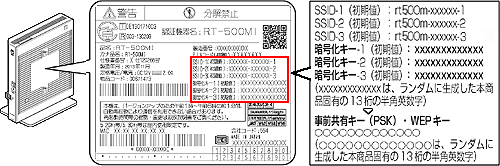
※ [暗号化キー] は、ご利用の機器によって、「セキュリティキー」や「ネットワークキー」などと表示される場合があります。
1. ご利用のスマホやパソコンでWi-Fi設定を行い、親機と接続します。
■iPhone(12.x)の場合
|Wi-Fi設定画面の一覧から、親機の[SSID]をタップします。
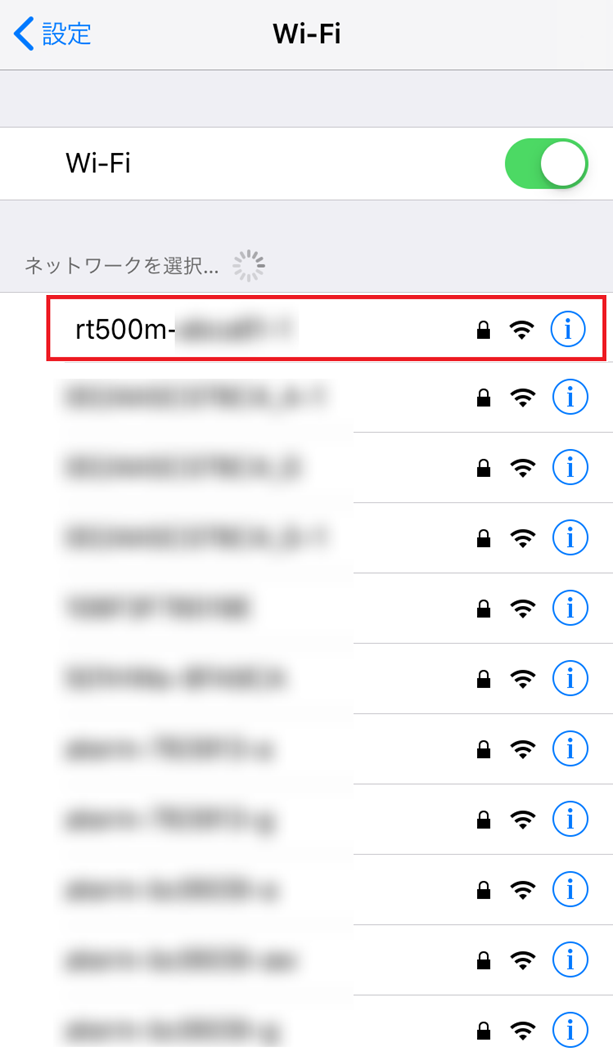
パスワード欄に親機の[暗号化キー]を入力し、「接続」をタップします。
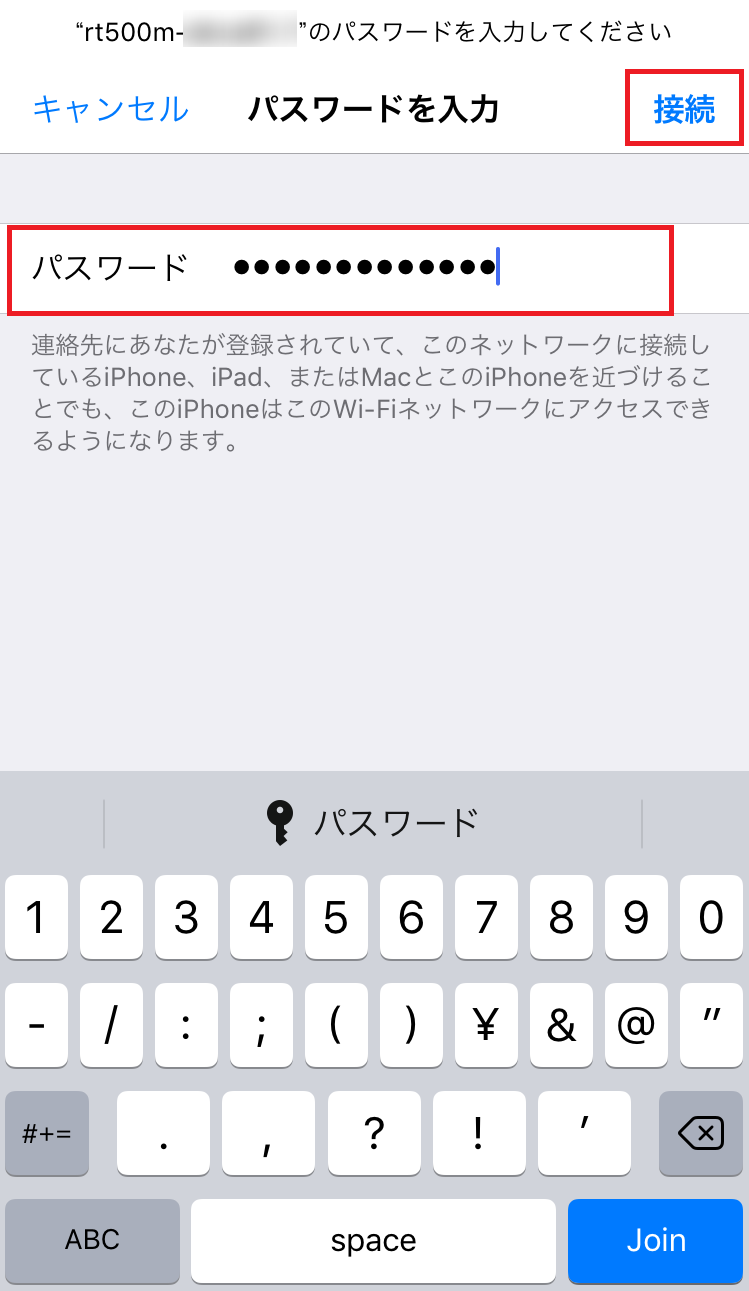
Wi-Fi接続できたことを確認し、完了です。
■Android(9.x)の場合
Wi-Fi設定画面の一覧から、親機の[SSID]をタップします。
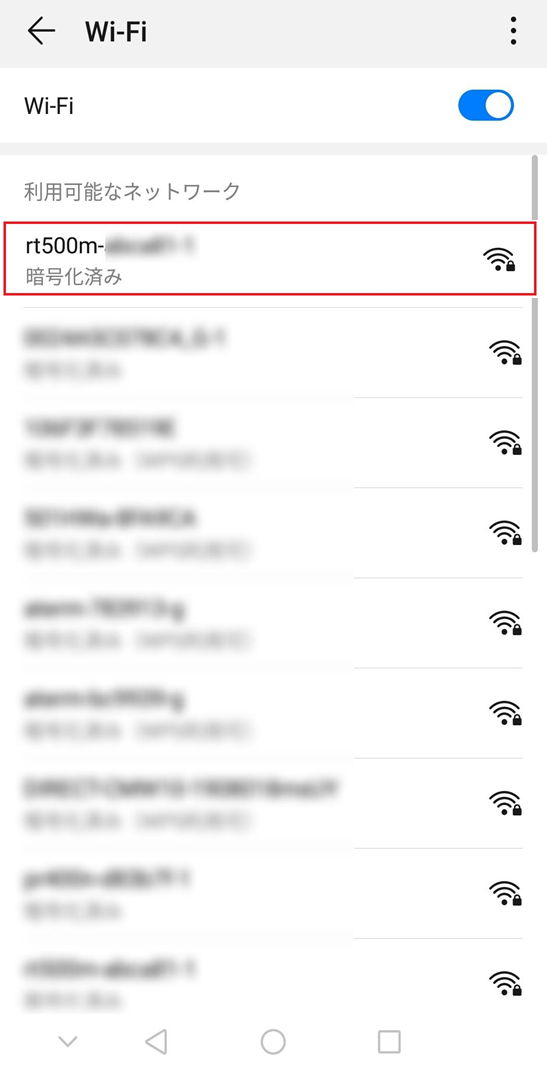
入力欄に親機の[暗号化キー]を入力し、「接続」をタップします。
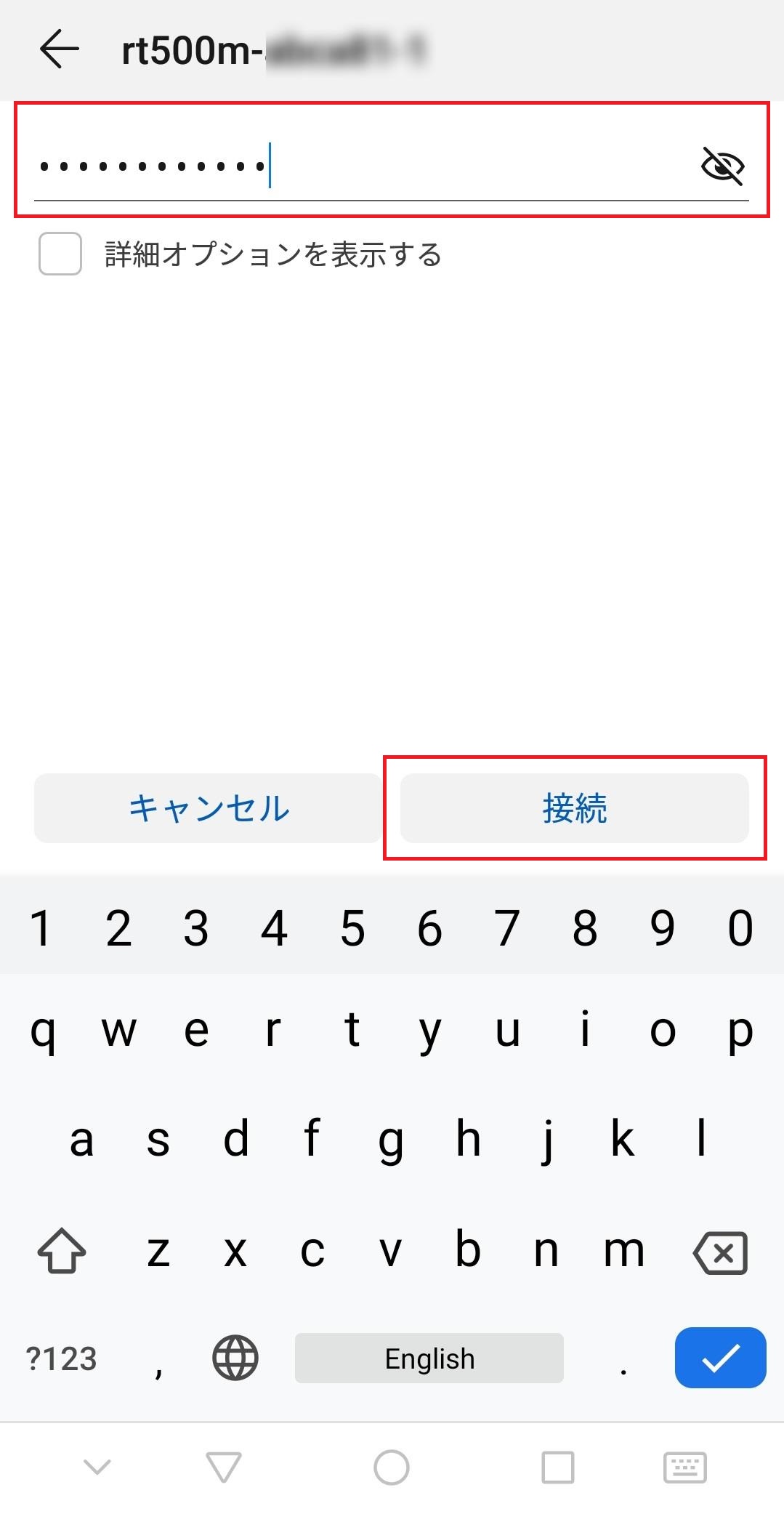
Wi-Fi接続できたことを確認し、完了です。
■Windows10(バージョン1809)パソコンの場合
画面右下のWi-Fiマークをクリックし、表示された一覧から親機の[SSID]をクリックします。
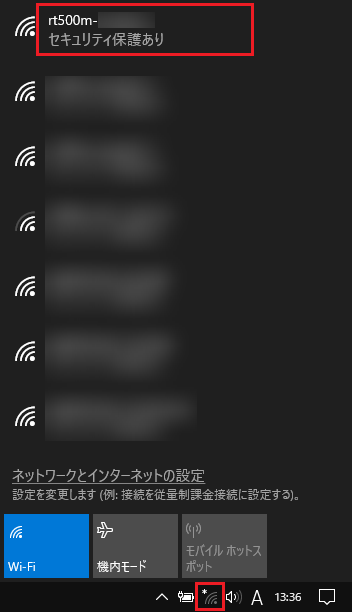
「接続」をクリックします。
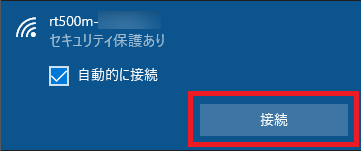
ネットワークセキュリティキーの入力欄に親機の[暗号化キー]を入力し、「次へ」をクリックします。
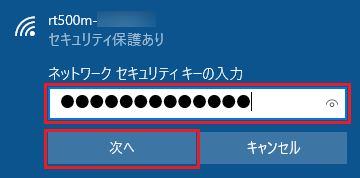
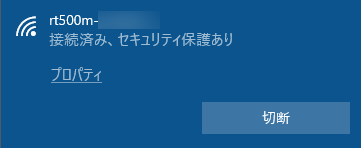
Wi-Fi接続できたことを確認し、完了です。
ご不明な点等ございましたら、@T COM(アットティーコム) テクニカルサポート窓口までお問い合わせください。